win10系统定时关机的使用方法
更新日期:2019-03-03 作者:雨木林风一键重装 来源:www.ylmfxt.cn
前段时间我们分享给定时关机的方法,那是通过shutdown关机命令来实现定时关机的,今天这里分享给朋友们的是通过任务计划来实现自动关机的!
操作过程:
1、首先打开我的电脑,复制“控制面板所有控制面板项管理工具”,到地址栏里面,回车;
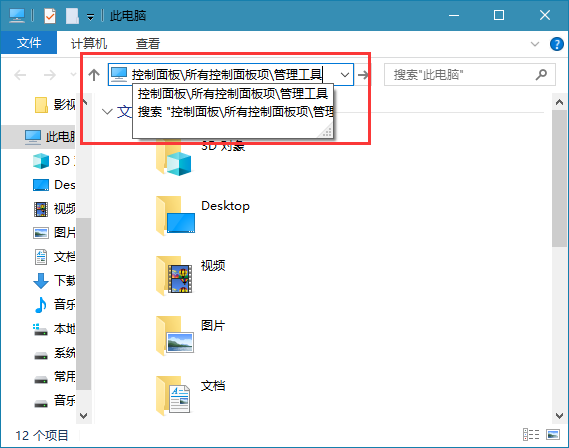
2、在管理工具,里面的到任务计划程序,并双击打开;
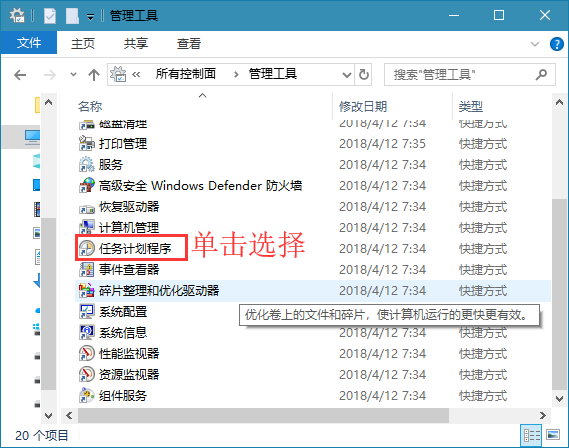
2、然后点击操作再点击创建基本任务
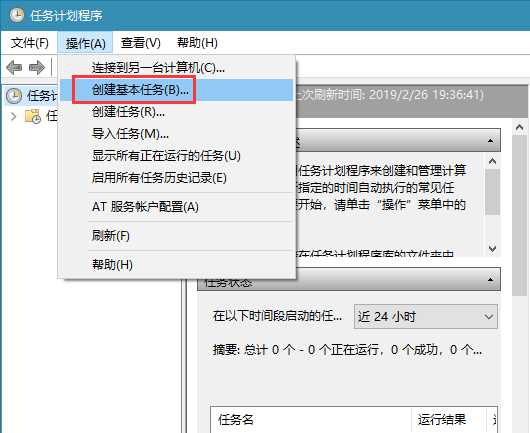
3、创建基本任务中输入名称和相关描述
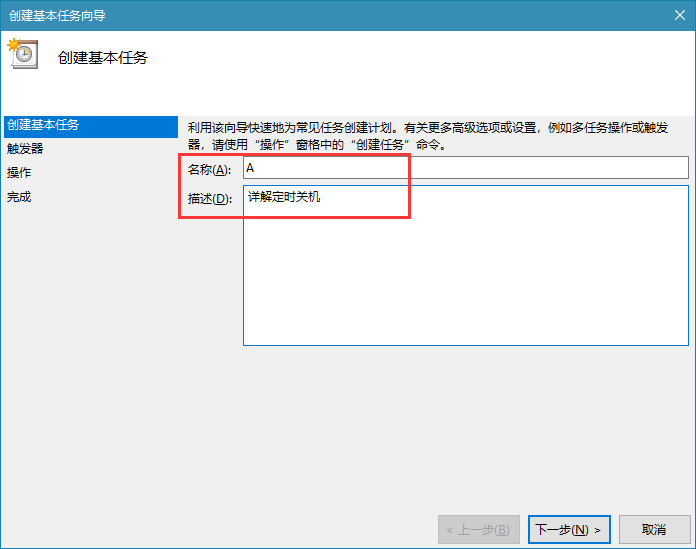
4、触发器选择为每天,然后点击下一步
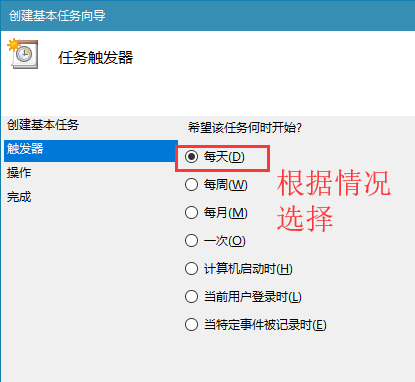
5、设置一个你想要关机的时间点
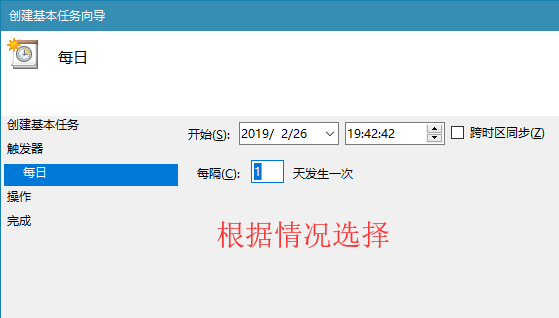
6、选中启动程序点击下一步
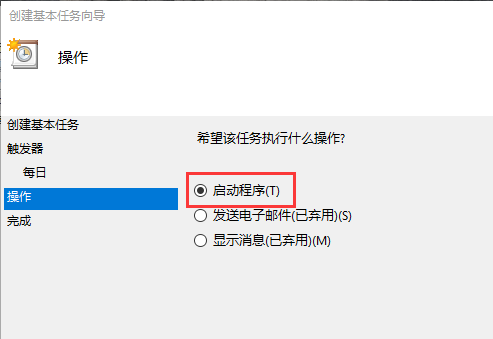
7、选择浏览,在文件夹中找到shutdown.exe并打开
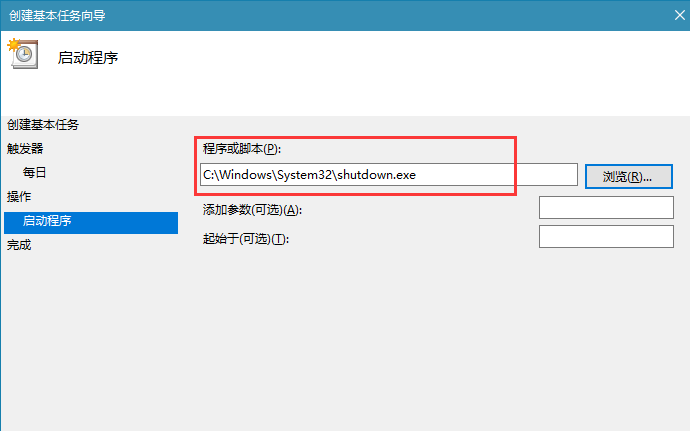
8、点击完成,设置成功,电脑会按照你设定的定时关机
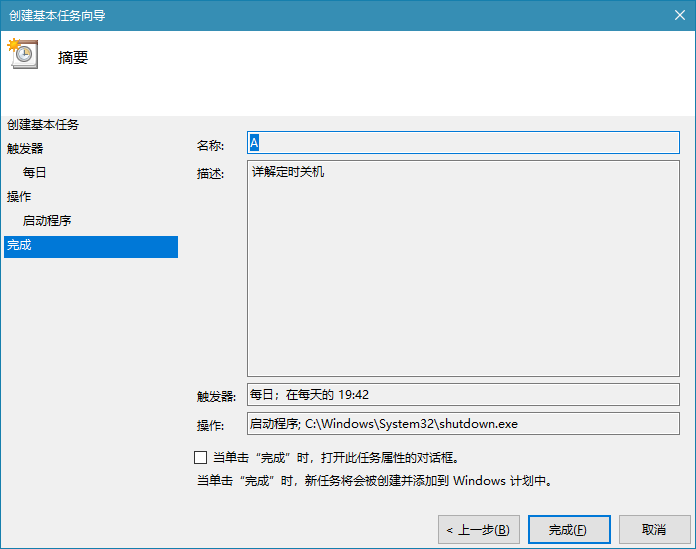
以上就是win10系统定时关机的使用方法,希望对大家有所帮助。